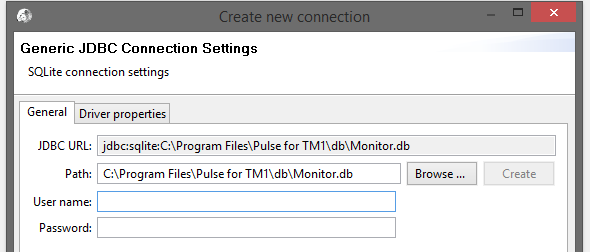Since Pulse v5.6, Pulse uses only one h2 database by default, to access the data you just need to connect to the docs.h2.db. Instead of the h2 database, since v5.6 you can migrate your Pulse data to a MS SQL Server.
If you are using Puse v5.5.1 or a previous version, Pulse uses two databases to hold the information that is recorded during monitoring and the documentation process. As a Pulse customer you are free to browse these databases and extract data into your own tools (such as TM1) to analyse the information. A brief description of the content of the two databases is as follows:
docs.h2.db
- Database Type: H2
- Documentation: A catalog of all application, cubes, dimensions, processes, chores, views and subsets for each instance of TM1.
- Cube Statistics: A full history of the size of cubes, number of feeders, etc for each cube daily and each time an attached rule was changed.
- Change Tracking: A history of every change and whom it was changed by.
- TM1 Web Tracking: Who used TM1 Web and what pages they used.
- Excel Tracking: Who used TM1 enabled workbooks and a description of the workbooks.
- Migration Packages: Information about each migration package and when it was executed.
Monitor.db (Pulse v5.5.1 or previous version)
- Database Type: SQLite
- Sessions: Each time a user has logged into and out of TM1.
- Flight Recorder: History of the key performance statistics for TM1: memory, CPU, disk space, start up time, concurrent usage, users waiting, etc.
- Operation Log: Detailed information about each time an operation, normally a TI process or query, takes longer than 10 secs.
- Process and Chore History: Summary information for how long a process or chore to takes run, errors, etc.
- Settings: Settings, alerts, saved reports, etc.
Connecting VIA ODBC
To connect to either database via ODBC please see this article: Connecting to Pulse via ODBC
Connecting to docs.h2.db
There are a number of methods you can use to connect to the docs database that allows you to navigate the table structure and query the data.
Console
The simplest method is to enable the Console in the Pulse.cfg file:
- Edit Pulse.cfg with a text editor. Default location is C:Program FilesPulse for TM1confPulse.cfg.
- Set ConsoleStart setting to true.
- Save the Pulse.cfg file.
- Restart the Pulse for TM1 Application Server service.
- On the server go to http://localhost:8090
- JDBC URL: jdbc:h2:docs
- Username: READER
- Password: Copy from the Configuration page in Pulse.

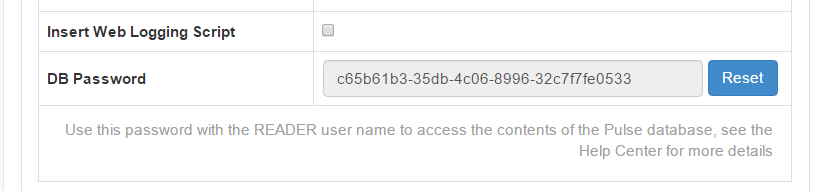
Connecting via JDBC
You can also connect to the docs database using any UI that supports the JDBC interface. The one that we recommend to use is DBeaver, it can be used to connect to either of the Pulse databases and is very user friendly.
- Edit Pulse.cfg with a text editor. Default location is C:Program FilesPulse for TM1confPulse.cfg.
- Set TcpStart setting to true.
- Save the Pulse.cfg file.
- Restart the Pulse for TM1 Application Server service.
- Download the DBeaver installer.
- Start DBeaver
- A “create new connection” wizard will start.
- Select from the Connection Type, H2 –> Server
- Confirm the download the H2 driver.
- Enter the connection settings:
- Host: localhost
- Port: 8092
- Database/Schema: docs
- Username: READER
- Password: Copy from the Configuration page in Pulse.
- Click Test Connection.
- Click on Next.
- Click Next.
- Click Finish.
- Double click on H2 – docs in the Database Navigator.
- Go to the PUBLIC schema and open Tables.
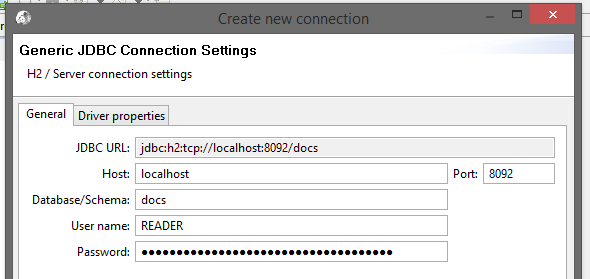
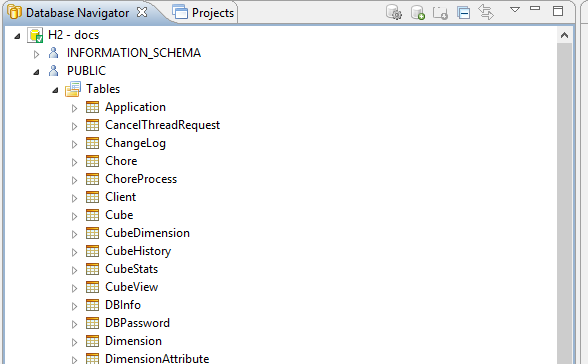
Connecting to Monitor.db (Pulse v5.5.1 or previous version)
The Monitor.db is a standalone DB file that can be connected to directly with any SQLite admin tool by simply opening the file.
Some example tools that can be used are:
Connect using DBeaver
- Open DBeaver.
- NOTE: If Pulse is stored in a directory that has restricted access you may have to start DBeaver with Administrative privileges.
- Click on the New Connection button on the toolbar.
- Select the SQLite connection type.
- Click Next.
- Download the SQLite driver.
- Enter the connection settings
- Path: (Default Location) C:Program FilesPulse for TM1dbMonitor.db
- Click Next.
- Click Finish.